5 Easy Ways to Transfer Files Between Computers on the Same Network
You may think something equally simple as transferring files between computers on your abode network would be piece of cake. Unfortunately, that's not the case.
On corporate networks, the visitor's IT section will often create a network share bulldoze where anyone with a computer connected to the network can place and exchange files over the network. On your dwelling house network, you lot don't have an Information technology department to do this for you lot.
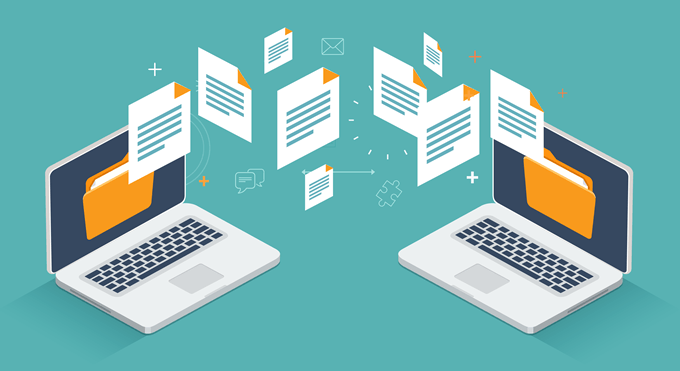
You don't have to worry, considering there are lots of simple means to accomplish this. Also, if you prefer, check out our YouTube channel where we cover some of the options mentioned beneath in a short video.
i. Nearby Sharing: Sharing Files in Windows 10
Prior to April 2018, sharing files over a home network required that you endeavour to set up what was known every bit a "homegroup". This was essentially a group of your computers on your home network fastened to a common network grouping. It allowed for sharing files, just it was extremely complicated to ready and didn't always work right due to security software or network firewalls.
Thankfully, Microsoft introduced other, much easier means to share files over a network (and over the Cyberspace).
Sharing over your local network involves a feature called Nearby Sharing.
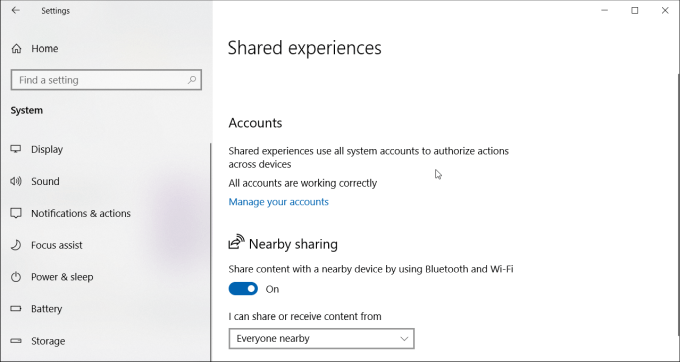
You'll need to enable Nearby Sharing on all the computers you want to share files with. To do this:
- Open Settings and click System.
- Select Shared experiences.
- Scroll down and find Nearby sharing. Toggle the switch to On.
- Set the dropdown below information technology to Everyone nearby.
Once you lot've enabled Nearby Sharing on all the Windows 10 computers on your network, you can kickoff sharing files with them.
To do this, open File Explorer, correct-click the file you desire to share, and select Sharing.
Now y'all'll see all computers with Nearby Sharing enabled under the Discover more people department.
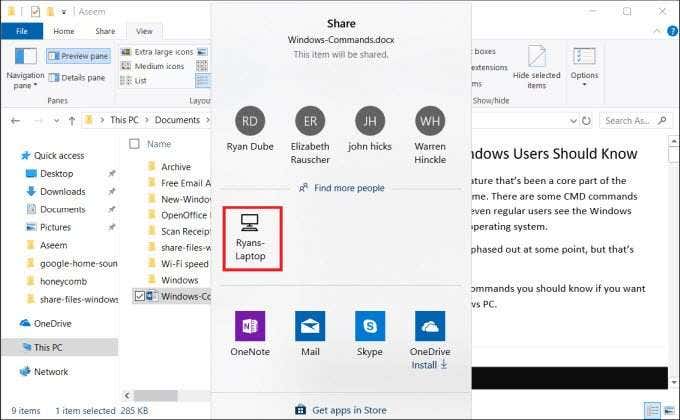
When you select that remote computer organization, a notification will appear on the other computer that there'due south an incoming file.
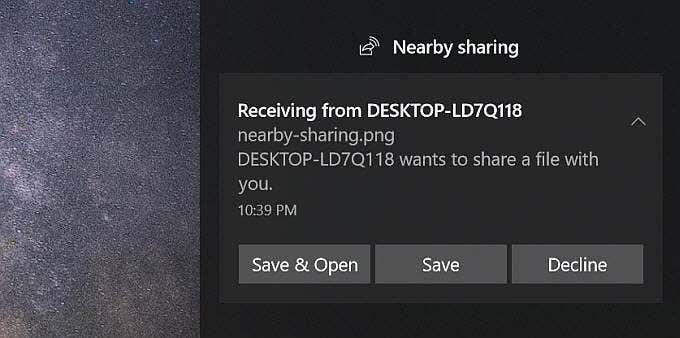
Select either Save & Open or Salve to initiate the file transfer.
This process is far easier than using Homeshare ever was.
ii. Transfer Files by Email
Another way to transfer files between computers, not only over your local network but over the internet, is sharing past email.
The process is like Nearby Sharing. Just right click the file you want to transfer and select Share.
At the top of the Share window, you'll see your e-mail contacts to cull from.
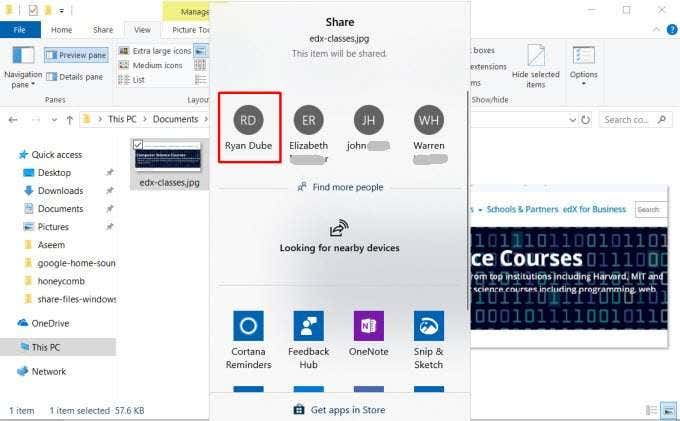
Click on Find more people to open up your email contacts and choose from your contact list.
This will open up an email composition folio. You can edit the email or simply click Send to send off the file.
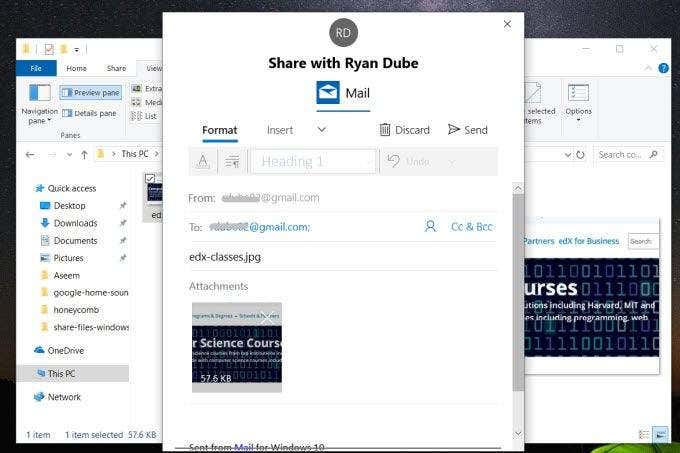
If you haven't used the email service y'all select to use, y'all may need to provide Windows with permission to send email on your behalf.
When you receive the file via email, y'all can receive it on whatever device – either another computer or any mobile device.
3. Transfer Files Via the Cloud
Some other arroyo you can take to transfer files from your Windows 10 PC to other devices is via the cloud. Y'all tin can do this past sharing the file to any Windows app that supports services like OneDrive or Google Drive.
Just right click the file y'all want to transfer and select Share.
At the bottom of the Share window, you lot'll run across a list of Windows apps to cull from. At to the lowest degree one of these should be OneDrive.
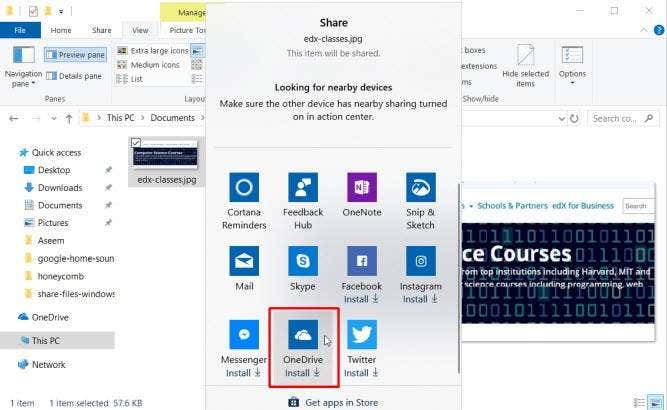
When the app opens, simply click the Add together (checkmark) push to add the file to your OneDrive cloud account.
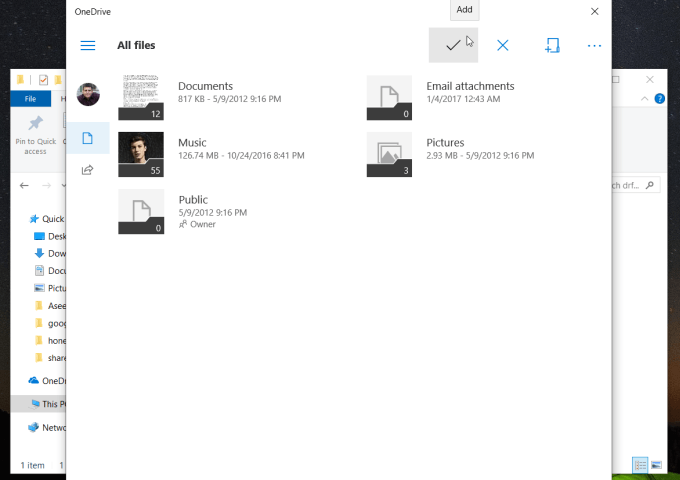
The file will upload to your OneDrive account. When it's finished, you can open up the OneDrive app on your other estimator (or mobile device with the OneDrive app) and upload information technology at that place.
On the other computer, open the OneDrive app, right-click on the file, and select Download.
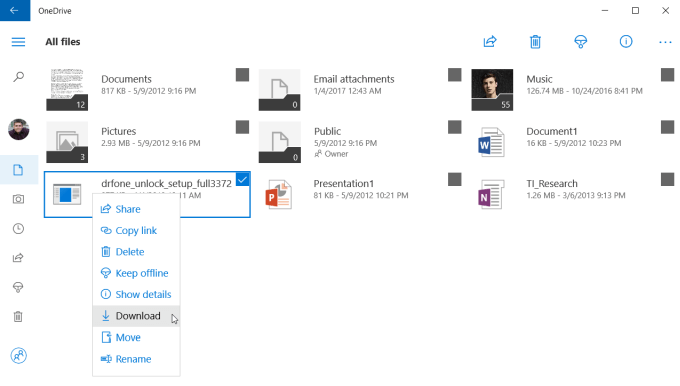
This will complete your file transfer to the other computer on your network (or over the internet).
4. Use LAN File Sharing Software
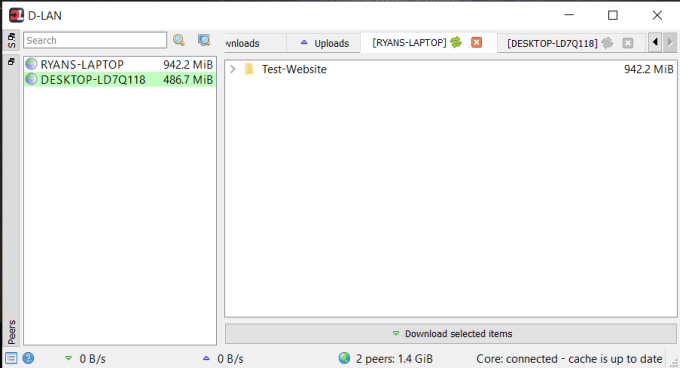
If you want to go beyond merely transferring files and instead actually browse folders and files on the other computer, in that location are enough of LAN file sharing applications for Windows 10 that tin can help.
1 of those is D-LAN. D-LAN is a free application that's like shooting fish in a barrel to set up and employ. It'south so piece of cake that all you exercise is install the application on all the computers you want to share files back and forth from, and you're done.
You right-click in the right pane to add a new folder on that computer. Viewing the D-LAN application on the other figurer, you'll see the new folder testify upwards in the pane for the reckoner yous're sending from.
Once yous see all the folders, you lot can open them and add or remove files just like y'all would in File Explorer.
5. Apply FTP Client/Server Software
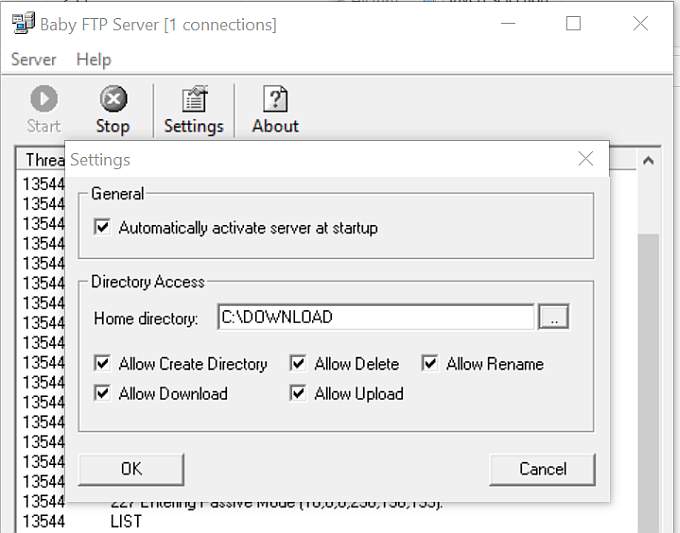
Another excellent solution is using FTP equally a quick file transfer over a LAN. Running an FTP Server on one computer allows you to connect to it over Port 21 using FTP customer software on another reckoner.
The problem with many FTP server applications is that they're complicated to prepare and configure. Thankfully there are several FTP server apps that are quick and simple. BabyFTP is i of those.
With BabyFTP, you simply install the application and it'll launch a unproblematic anonymous FTP server on the originating computer. In Settings, you can configure the folder to transfer files from and to, and what deportment you want to allow similar calculation or removing directories and files, and whether those can exist modified by the remote client.
In one case yous get-go the BabyFTP server, you should see "FTP Server started on port 21" if everything is working properly.
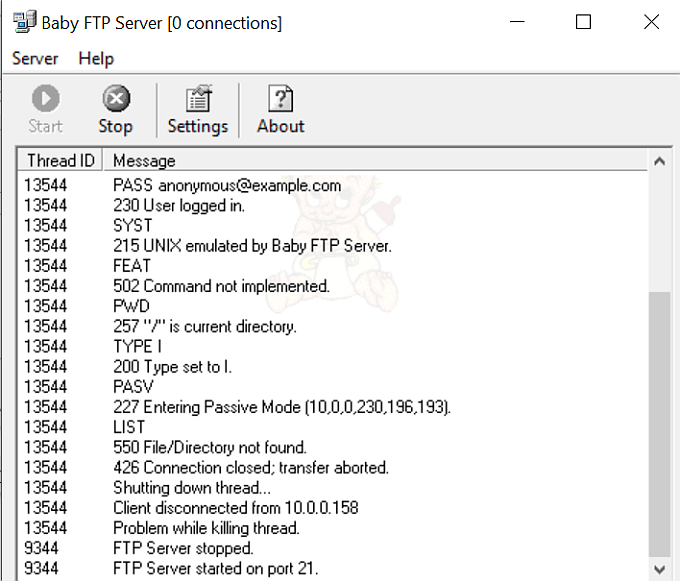
Now, on the other reckoner, you tin can use any FTP customer, like FileZilla, to open a connectedness to that remote computer using it's IP address and port 21.
No ID or password is necessary with this application since it uses only bearding connections (which is fine within your secure home network).
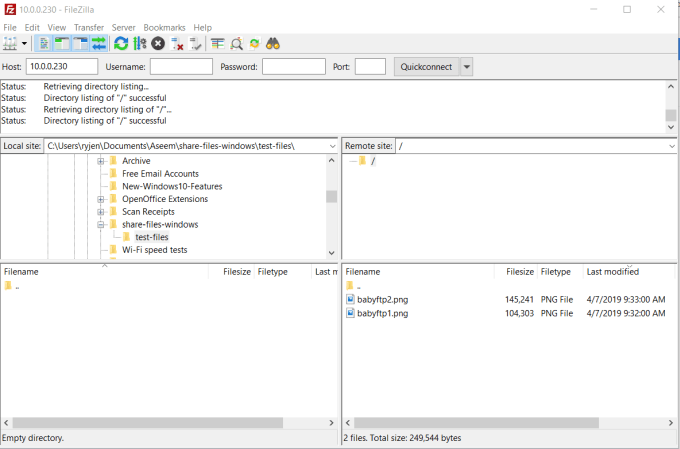
In one case yous connect, you'll see the remote directory you've set up in the remote site location. Y'all tin can right click files there to upload them to your local calculator, or right-click files on your local computer to transfer them to the remote 1.
Transferring Files Between Windows x Computers
It's astonishing that something as uncomplicated every bit transferring files between computers can exist so difficult without tertiary-party software and other solutions. Thankfully, there are lots of choices for making the process as simple and easy as possible.
Do not share my Personal Information.
Source: https://helpdeskgeek.com/how-to/5-easy-ways-to-transfer-files-between-computers-on-the-same-network/
Posting Komentar untuk "5 Easy Ways to Transfer Files Between Computers on the Same Network"